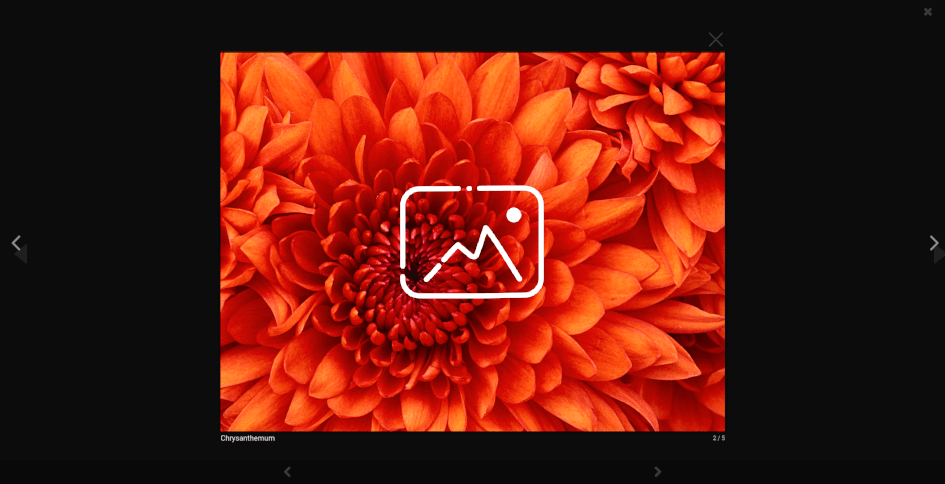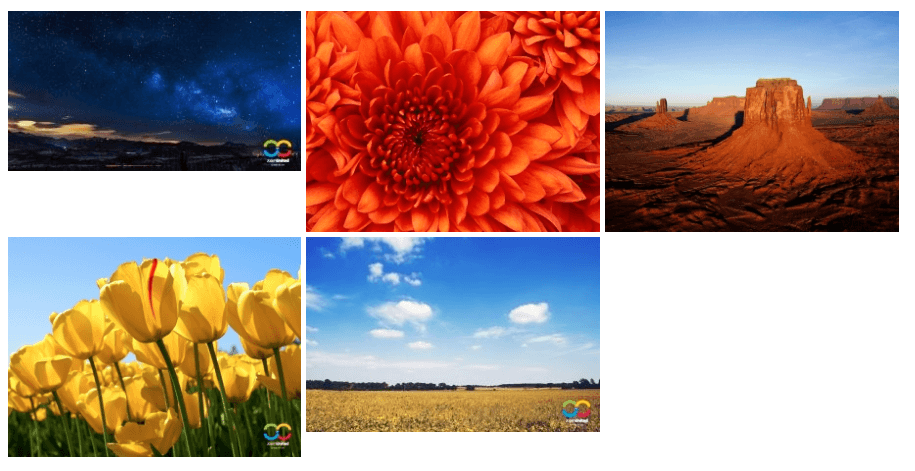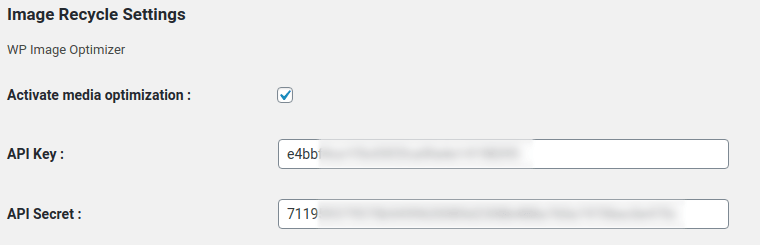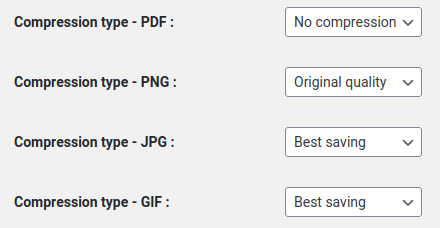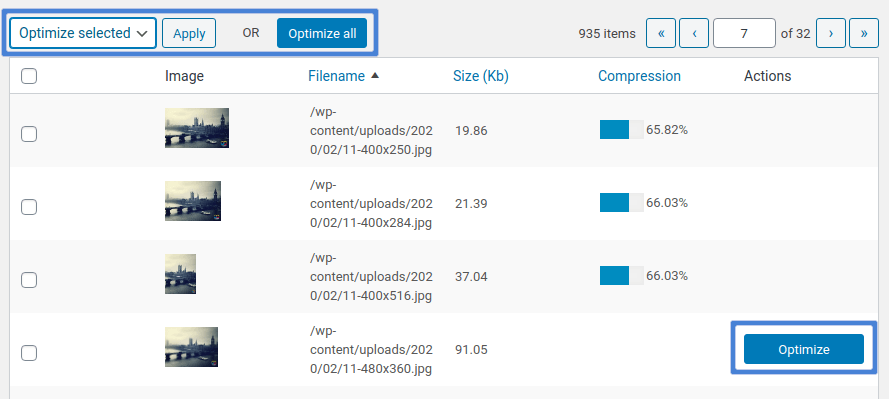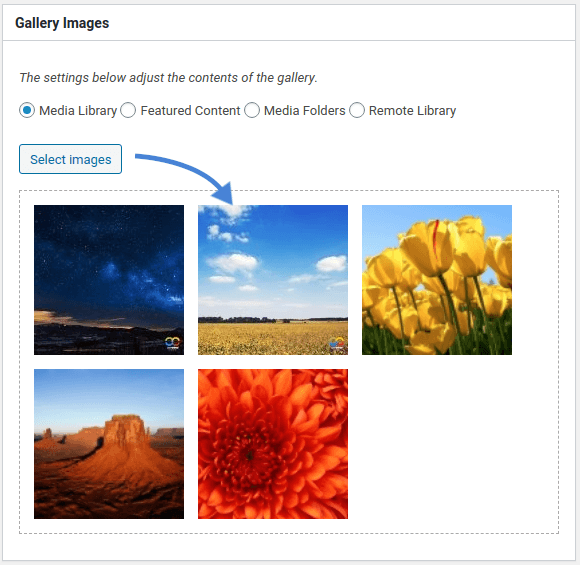Nén và tối ưu hóa hình ảnh với Plugin Thư viện & Hộp đèn đáp ứng
Các phòng trưng bày WordPress, chẳng hạn như những phòng trưng bày được tạo bởi plugin Responsive Lightbox & Gallery , là sự kết hợp giữa sự sang trọng và tiện lợi. Với gallery, bạn không phải lo lắng về việc sắp xếp lại hình ảnh. Bạn cũng tiết kiệm dung lượng và có thể bao gồm bao nhiêu hình ảnh tùy thích. Vấn đề là thư viện cũng có kích thước lớn hơn một hình ảnh duy nhất và do đó nó có thể dẫn đến thời gian tải trên blog WordPress của bạn chậm hơn.
Nếu bạn sử dụng thư viện và gặp phải tình trạng thời gian tải chậm trên blog WordPress của mình thì điểm khởi đầu tốt để khắc phục sự cố là tối ưu hóa hình ảnh. Bằng cách nén và tối ưu hóa hình ảnh, bạn có thể tiết kiệm thời gian tải, đồng thời cải thiện trải nghiệm của người dùng WordPress và tăng kết quả SEO. ImageRecycle cho phép bạn thực hiện tất cả những điều này.
Nén hình ảnh cho Plugin Thư viện & Hộp đèn đáp ứng
Responsive Lightbox & Gallery là một plugin WordPress để tạo các phòng trưng bày với các hộp đèn hình ảnh bật ra và phủ lên nội dung của bạn rất dễ dàng. Sự đa dạng của các tùy chọn tùy chỉnh và giao diện kéo và thả dễ sử dụng đã khiến plugin trở nên cực kỳ phổ biến.
Tuy nhiên, sử dụng quá nhiều phòng trưng bày và bạn sẽ thấy blog WordPress của mình mất nhiều thời gian hơn để tải. Điều đó không có nghĩa là bạn cần sử dụng ít hình ảnh hơn hoặc xóa bộ sưu tập. Một giải pháp tốt hơn là giữ tất cả các hộp đèn và phòng trưng bày của bạn, nhưng tối ưu hóa hình ảnh. Bằng cách nén chúng, blog WordPress của bạn trở lại tải nhanh như chớp.
Cho dù bạn đang sử dụng Hộp đèn & Thư viện đáp ứng hay bất kỳ thư viện plugin thư viện nào khác cho WordPress, thì bước đầu tiên để nén và tối ưu hóa hình ảnh thư viện của bạn là ImageRecycle. ImageRecycle là một plugin cho phép bạn nén hình ảnh hàng loạt, thay đổi kích thước và cấu hình blog WordPress của bạn để tự động tối ưu hóa hình ảnh mới.
Để bắt đầu nén hình ảnh, hãy tải xuống và cài đặt ImageRecycle . Trước khi có thể tối ưu hóa bất kỳ phương tiện nào, bạn cần kích hoạt đăng ký của mình. Đi tới ImageRecycle từ Cài đặt . Chèn khóa API và bí mật của bạn, đánh dấu kích hoạt tối ưu hóa phương tiện và lưu thay đổi. Nếu khóa API và bí mật chính xác, bạn sẽ thấy thanh hạn ngạch tối ưu hóa ở trên cùng.
Sau khi kích hoạt giấy phép ImageRecycle , bạn có thể bắt đầu nén hình ảnh hoặc tùy chỉnh thêm plugin ImageRecycle của mình. Ví dụ: bạn có thể chọn thay đổi kích thước tất cả các hình ảnh ngay sau khi chúng được tải lên. Bạn cũng có thể chọn kiểu nén cho các loại tệp khác nhau.
ImageRecycle hỗ trợ hai kiểu nén ảnh: không mất dữ liệu và lưu tốt nhất. Với tính năng nén tiết kiệm tốt nhất, bạn có thể tiết kiệm tới 80% kích thước tệp khi tối ưu hóa hình ảnh. Với tính năng lưu không mất dữ liệu, bạn có thể giảm kích thước hình ảnh tối đa 20% nhưng bạn cũng có thể hoàn nguyên chúng bất kỳ lúc nào. Bạn có thể đọc thêm về ưu điểm và nhược điểm của nén không mất dữ liệu và nén tiết kiệm tốt nhất tại đây .
Sau khi bạn thiết lập xong ImageRecycle, đã đến lúc bắt đầu tối ưu hóa hình ảnh của Hộp đèn & Thư viện đáp ứng. Hộp đèn & Thư viện đáp ứng sử dụng thư viện phương tiện của WordPress. Điều đó có ý nghĩa với bạn là bạn không phải thay đổi quy trình làm việc của mình. Tất cả những gì bạn phải làm là nén thư viện phương tiện WordPress của mình và sau đó sử dụng các hình ảnh được tối ưu hóa ở mọi nơi, kể cả trong phòng trưng bày và hộp đèn của chúng.
Để tối ưu hóa thư viện phương tiện WordPress của bạn, hãy chọn ImageRecycle từ Phương tiện . Bảng hiển thị tất cả các hình ảnh được tìm thấy trên blog WordPress của bạn: tên, kích thước và tốc độ nén của chúng, nếu chúng đã được tối ưu hóa. Cột cuối cùng cho phép bạn nén hoặc hoàn nguyên hình ảnh (nếu bạn đang sử dụng tính năng nén không mất dữ liệu).
Nếu bạn chưa quen với ImageRecycle , hãy thư giãn—bạn không phải nén từng hình ảnh riêng lẻ. ImageRecycle bao gồm các tùy chọn tối ưu hóa hàng loạt: chọn hình ảnh bạn muốn nén và chọn tối ưu hóa đã chọn hoặc nhấp vào tối ưu hóa tất cả để nén tất cả hình ảnh trong thư viện phương tiện WordPress của bạn. Bây giờ, đã đến lúc sử dụng các hình ảnh mới được nén trong Hộp đèn & Thư viện đáp ứng.
Sử dụng hình ảnh được tối ưu hóa trong Lightive & Gallery
Sau khi nén thư viện phương tiện WordPress của bạn, bạn có thể sử dụng các hình ảnh được tối ưu hóa trong Responsive Lightbox & Gallery như bạn sẽ sử dụng bất kỳ hình ảnh nào khác. Từ menu thanh bên WordPress, tạo một bộ sưu tập mới. Điều đầu tiên mà bạn phải làm là chọn những hình ảnh đi vào bộ sưu tập.
Nhấp vào chọn hình ảnh và chọn các tệp từ thư viện phương tiện WordPress của bạn. Vì những hình ảnh này đã được tối ưu hóa, plugin Responsive Lightbox & Gallery sẽ tự động sử dụng các phiên bản nén.
Mọi thứ khác vẫn giữ nguyên. Bạn có thể chèn thư viện mới bằng cách sử dụng mã ngắn từ thanh bên phải hoặc bằng cách sử dụng thư viện trong trình chỉnh sửa Gutenberg của WordPress. Khi bạn nhấp vào hình ảnh, Hộp đèn & Thư viện đáp ứng sẽ tải hộp đèn có phương tiện được tối ưu hóa.
Cũng như vậy, Responsive Lightbox & Gallery sử dụng hình ảnh nén của bạn mà không phải thay đổi quy trình làm việc. Nếu mỗi hình ảnh được nén tới 20% kích thước ban đầu, bạn sẽ đạt được những mức tăng tối ưu hóa đó trên mỗi hình ảnh trong phòng trưng bày của bạn. Kết quả: trải nghiệm WordPress nhanh hơn mà không ảnh hưởng đến nội dung của bạn hoặc thay đổi quy trình làm việc của bạn.
- Không tìm thấy bình luận nào