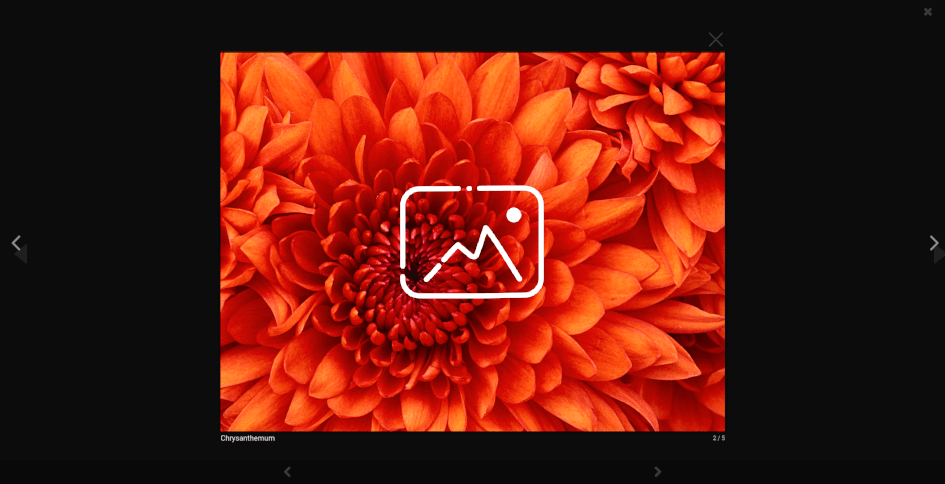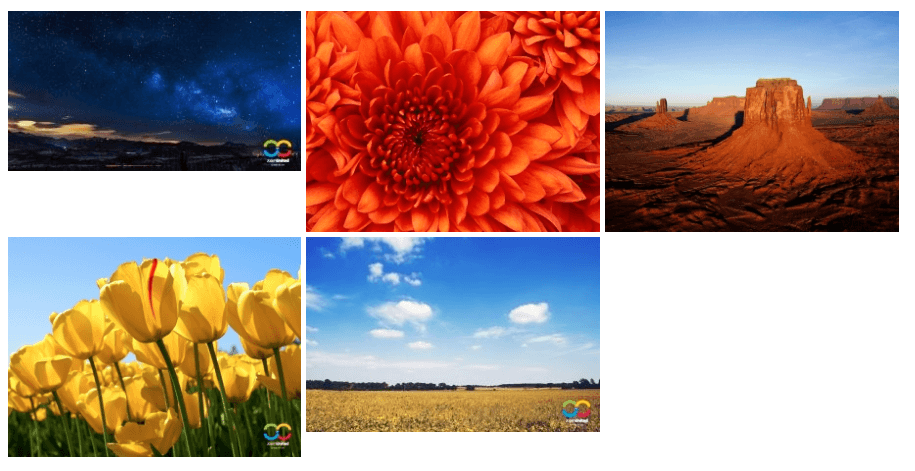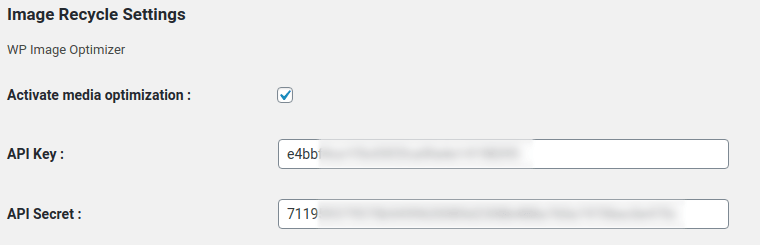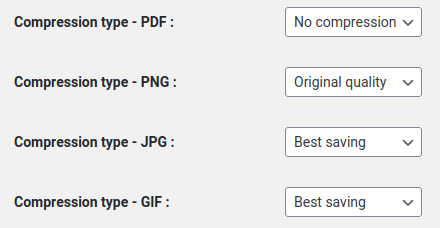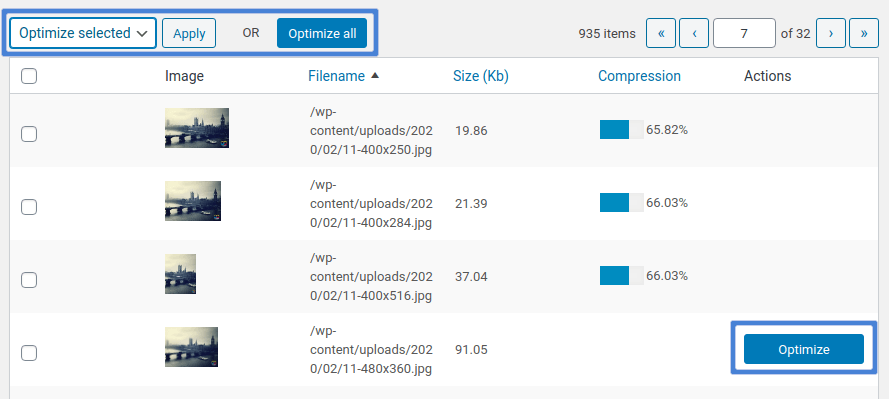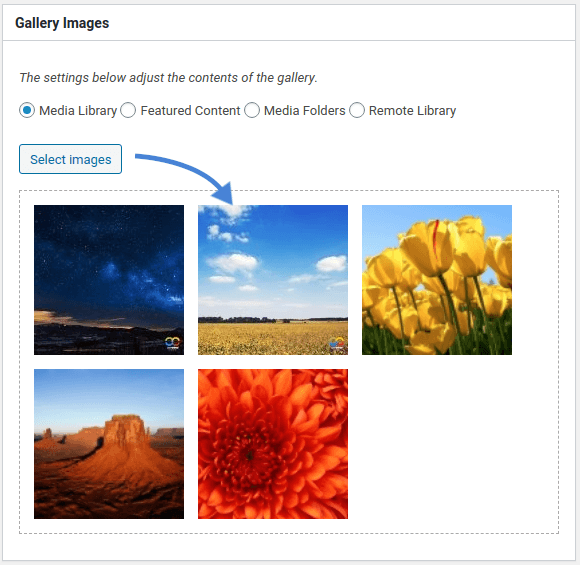Comprima y optimice imágenes con Lightbox receptivo y complemento de galería
Las galerías de WordPress, como las creadas por el complemento Responsive Lightbox & Gallery , son una combinación de elegancia y conveniencia. Con las galerías, no tiene que preocuparse por reorganizar las imágenes. También ahorras espacio y puedes incluir tantas imágenes como quieras. El problema es que una galería también es más grande que una sola imagen y, por lo tanto, puede resultar en tiempos de carga más lentos en su blog de WordPress.
Si usa galerías y experimenta tiempos de carga lentos en su blog de WordPress, un buen punto de partida para solucionar el problema es la optimización de la imagen. Al comprimir y optimizar sus imágenes, puede ahorrar en tiempos de carga, mejorando simultáneamente la experiencia de sus usuarios de WordPress e impulsando sus resultados de SEO. ImageRecycle te permite hacer todo esto.
Compresión de imágenes para el complemento Responsive Lightbox & Gallery
Responsive Lightbox & Gallery es un complemento de WordPress para crear galerías con cajas de luz (imágenes que aparecen y se superponen a su contenido) muy fácilmente. La variedad de opciones de personalización y la interfaz fácil de usar de arrastrar y soltar han hecho que el complemento sea extremadamente popular.
Sin embargo, si utiliza demasiadas galerías, notará que su blog de WordPress tarda más en cargarse. Eso no significa que debas usar menos imágenes o eliminar una galería. Una mejor solución es conservar todas sus cajas de luz y galerías, pero optimizar las imágenes. Al comprimirlos, su blog de WordPress vuelve a cargarse a la velocidad del rayo.
Ya sea que esté utilizando Responsive Lightbox & Gallery o cualquier otro complemento de galería para WordPress, el primer paso para comprimir y optimizar las imágenes de su galería es ImageRecycle. ImageRecycle es un complemento que le permite comprimir imágenes de forma masiva, cambiar su tamaño y configurar su blog de WordPress para optimizar automáticamente nuevas imágenes.
Para comenzar a comprimir imágenes, descargue e instale el ImageRecycle . Antes de poder optimizar cualquier medio, debe activar su suscripción. Dirígete a ImageRecycle desde el Configuración . Inserte su clave API y su secreto, marque activar la optimización de medios y guarde los cambios. Si la clave API y el secreto son correctos, debería ver la barra de cuota de optimización en la parte superior.
Después de activar su licencia ImageRecycle , puede comenzar a comprimir imágenes o personalizar aún más su complemento ImageRecycle . Por ejemplo, puede optar por cambiar el tamaño de todas las imágenes tan pronto como se carguen. También puede elegir un tipo de compresión para diferentes tipos de archivos.
ImageRecycle admite dos tipos de compresión de imágenes: sin pérdidas y con mejor ahorro. Con la mejor compresión de ahorro, puede ahorrar hasta un 80% del tamaño del archivo al optimizar imágenes. Con el ahorro sin pérdidas, puede reducir el tamaño de las imágenes en un 20% como máximo, pero también puede revertirlas en cualquier momento. Puede leer más sobre las ventajas y desventajas de la compresión sin pérdidas y con el mejor ahorro aquí .
Una vez que termine de configurar ImageRecycle, es hora de comenzar a optimizar las imágenes de Responsive Lightbox & Gallery. Responsive Lightbox & Gallery utiliza la biblioteca multimedia de WordPress. Lo que eso significa para usted es que no tiene que cambiar su flujo de trabajo. Todo lo que tiene que hacer es comprimir su biblioteca de medios de WordPress y luego usar las imágenes optimizadas en cualquier lugar, incluso en las galerías y sus cajas de luz.
Para optimizar su biblioteca multimedia de WordPress, elija ImageRecycle en el Medios . La tabla muestra todas las imágenes que se encuentran en tu blog de WordPress: sus nombres, tamaños y tasa de compresión, si han sido optimizadas. La última columna le permite comprimir o revertir imágenes (si está utilizando compresión sin pérdidas).
Si eres nuevo en ImageRecycle , relájate: no es necesario que comprimas cada imagen individualmente. ImageRecycle incluye opciones de optimización masiva: seleccione las imágenes que desea comprimir y elija la de optimización seleccionada , o haga clic en optimizar todo para comprimir todas las imágenes en su biblioteca multimedia de WordPress. Ahora es el momento de utilizar las imágenes recién comprimidas en Responsive Lightbox & Gallery.
Uso de imágenes optimizadas en Lightbox y galería responsivos
Después de comprimir su biblioteca multimedia de WordPress, puede usar las imágenes optimizadas en Responsive Lightbox & Gallery como usaría cualquier otra imagen. Desde el menú de la barra lateral de WordPress, cree una nueva galería. Lo primero que tienes que hacer es elegir las imágenes que van a la galería.
Haga clic en seleccionar imágenes y elija los archivos de su biblioteca multimedia de WordPress. Dado que estas imágenes ya han sido optimizadas, el complemento Responsive Lightbox & Gallery utiliza automáticamente las versiones comprimidas.
Todo lo demás se mantiene igual. Puede insertar la nueva galería usando el código corto de la barra lateral derecha o usando el de galería en el editor Gutenberg de WordPress. Cuando haces clic en una imagen, Responsive Lightbox & Gallery carga una caja de luz con los medios optimizados.
Así de fácil, Responsive Lightbox & Gallery utiliza tus imágenes comprimidas sin que tengas que alterar tu flujo de trabajo. Si cada imagen se comprime al 20% de su tamaño original, habrás logrado esas mejoras de optimización en cada imagen de tus galerías. El resultado: una experiencia de WordPress más rápida sin comprometer su contenido ni cambiar su flujo de trabajo.
- No se encontraron comentarios