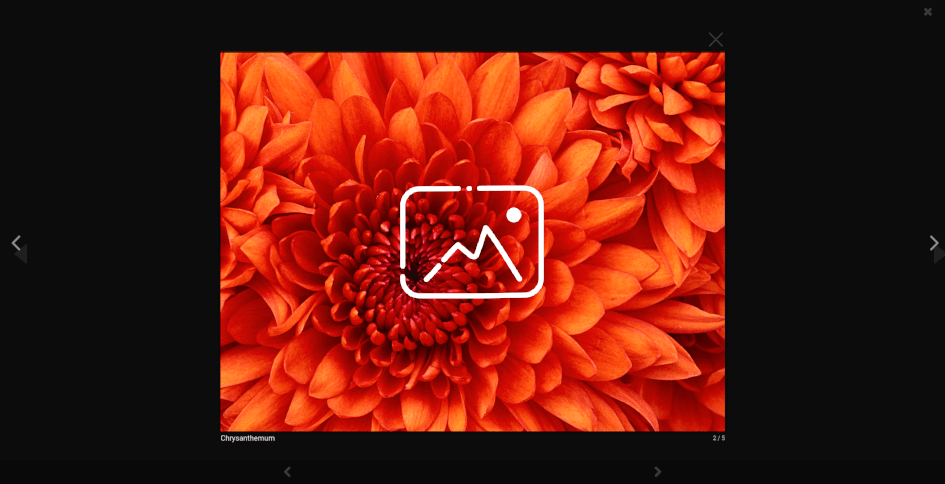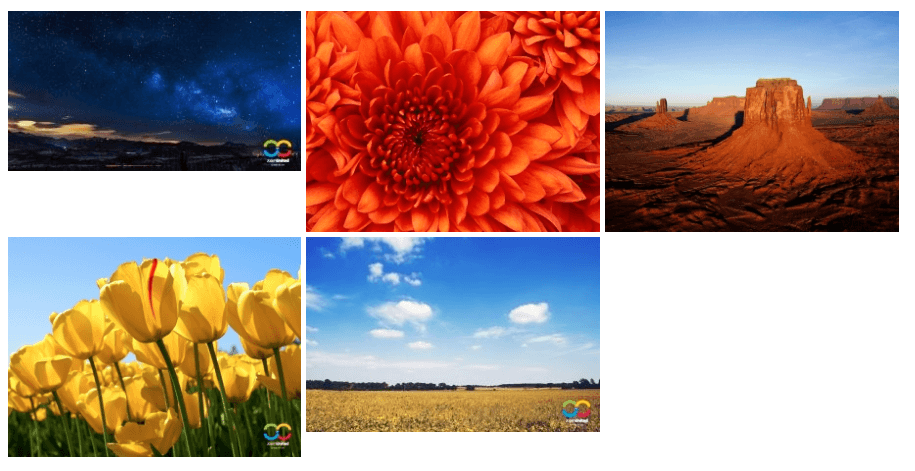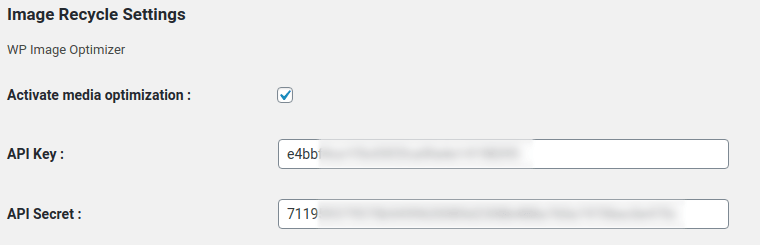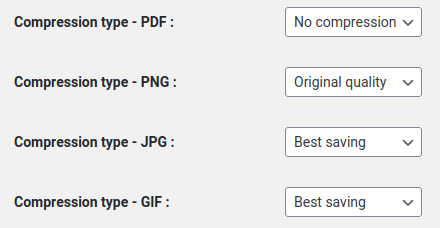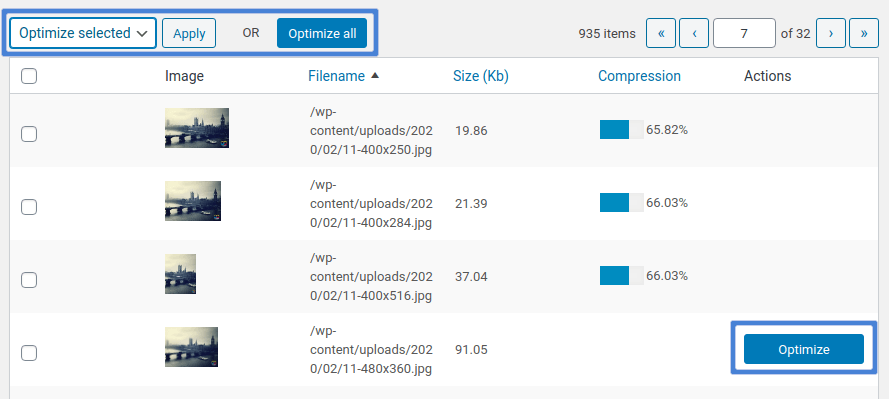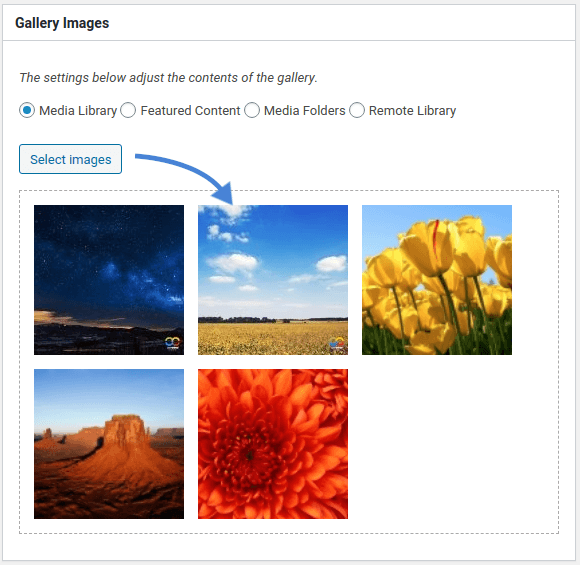Komprimere og optimaliser bilder med responsiv Lightbox & Gallery Plugin
WordPress-gallerier, som de som er opprettet av Responsive Lightbox & Gallery-plugin , er en kombinasjon av eleganse og bekvemmelighet. Med gallerier trenger du ikke å bekymre deg for å omorganisere bilder. Du sparer også plass og kan inkludere så mange bilder du vil. Problemet er at et galleri også er større i størrelse enn et enkelt bilde, og derfor kan det resultere i tregere lastetider på WordPress-bloggen din.
Hvis du bruker gallerier og opplever treg lastetid på WordPress-bloggen din, er bildeoptimalisering et godt utgangspunkt for å løse problemet. Ved å komprimere og optimalisere bildene dine, kan du spare på lastetider, samtidig forbedre WordPress-brukernes opplevelse og øke SEO-resultatene dine. ImageRecycle lar deg gjøre alt dette.
Komprimere bilder for den responsive Lightbox & Gallery-plugin
Responsive Lightbox & Gallery er en WordPress-plugin for å lage gallerier med lightboxes - bilder som spretter ut og legger over innholdet ditt - veldig enkelt. Ulike tilpasningsalternativer og det brukervennlige dra-og-slipp-grensesnittet har gjort plugin-en ekstremt populær.
Bruk imidlertid for mange gallerier, og du vil merke at det tar lengre tid å laste inn WordPress-bloggen din. Det betyr ikke at du trenger å bruke færre bilder eller fjerne et galleri. En bedre løsning er å beholde alle lysbokser og gallerier, men optimalisere bildene. Ved å komprimere dem går WordPress-bloggen din tilbake til å laste lynet raskt.
Enten du bruker Responsive Lightbox & Gallery eller et annet galleri-plugin-galleri for WordPress, er det første trinnet for å komprimere og optimalisere galleribildene dine ImageRecycle . ImageRecycle er et plugin som lar deg komprimere bilder i bulk, endre størrelsen på dem og konfigurere WordPress-bloggen din for automatisk å optimalisere nye bilder.
For å begynne å komprimere bilder, last ned og installer ImageRecycle plugin. Før du kan optimalisere noen medier, må du aktivere abonnementet ditt. Gå til ImageRecycle fra Innstillinger- menyen. Sett inn API-nøkkelen og hemmeligheten din, merk av for aktiver medieoptimalisering og lagre endringer. Hvis API-nøkkelen og hemmeligheten er riktig, bør du se optimaliseringskvotelinjen øverst.
Etter at du har aktivert ImageRecycle lisensen, kan du enten begynne å komprimere bilder eller tilpasse ImageRecycle ditt ytterligere. Du kan for eksempel velge å endre størrelse på alle bildene så snart de er lastet opp. Du kan også velge en komprimeringstype for forskjellige filtyper.
ImageRecycle støtter to typer bildekomprimering: tapsfri og best lagring. Med best mulig lagring av komprimering kan du spare opptil 80% av filstørrelsen når du optimaliserer bilder. Med tapsfri lagring kan du maksimalt redusere bildestørrelser med 20%, men du kan også tilbakestille dem når som helst. Du kan lese mer om fordeler og ulemper ved tapsfri og best sparing komprimering her .
Når du er ferdig med å konfigurere ImageRecycle , er det på tide å optimalisere Responsive Lightbox & Gallery sine bilder. Responsive Lightbox & Gallery bruker WordPress 'mediebibliotek. Det som betyr for deg er at du ikke trenger å endre arbeidsflyten. Alt du trenger å gjøre er å komprimere WordPress-mediebiblioteket ditt og deretter bruke de optimaliserte bildene hvor som helst, inkludert i gallerier og deres lysbokser.
For å optimalisere WordPress-mediebiblioteket ditt, velg ImageRecycle fra Media- menyen. Tabellen viser alle bildene du finner på WordPress-bloggen din: navn, størrelse og komprimeringsgrad, hvis de er optimalisert. Den siste kolonnen lar deg komprimere eller tilbakestille bilder (hvis du bruker tapsfri komprimering).
Hvis du er ny til ImageRecycle , slapp av – du trenger ikke å komprimere hvert bilde individuelt. ImageRecycle inkluderer alternativer for bulkoptimalisering: enten velg bildene du vil komprimere og velg det valgte optimaliseringsalternativet , eller klikk på optimaliser alle for å komprimere alle bildene i WordPress-mediebiblioteket ditt. Nå er det på tide å bruke de nylig komprimerte bildene i Responsive Lightbox & Gallery.
Bruke optimaliserte bilder i Responsive Lightbox & Gallery
Etter å ha komprimert WordPress-mediebiblioteket, kan du bruke de optimaliserte bildene i Responsive Lightbox & Gallery som du vil bruke et hvilket som helst annet bilde. Opprett et nytt galleri fra WordPress-sidefeltmenyen. Det første du må gjøre er å velge bildene som går inn i galleriet.
Klikk på utvalgte bilder og velg filene fra WordPress-mediebiblioteket. Siden disse bildene allerede er optimalisert, bruker plug-in Responsive Lightbox & Gallery automatisk de komprimerte versjonene.
Alt annet forblir det samme. Du kan sette inn det nye galleriet enten ved å bruke kortkoden fra høyre sidefelt, eller ved å bruke galleriblokken i WordPress' Gutenberg-editor. Når du klikker på et bilde, laster Responsive Lightbox & Gallery en lysboks med det optimaliserte mediet.
Akkurat slik bruker Responsive Lightbox & Gallery dine komprimerte bilder uten at du trenger å endre arbeidsflyten. Hvis hvert bilde er komprimert til 20% av sin opprinnelige størrelse, vil du ha oppnådd optimaliseringsgevinsten for hvert eneste bilde i galleriene. Resultatet: en raskere WordPress-opplevelse uten at det går utover innholdet ditt eller endrer arbeidsflyten.
- Ingen kommentarer funnet