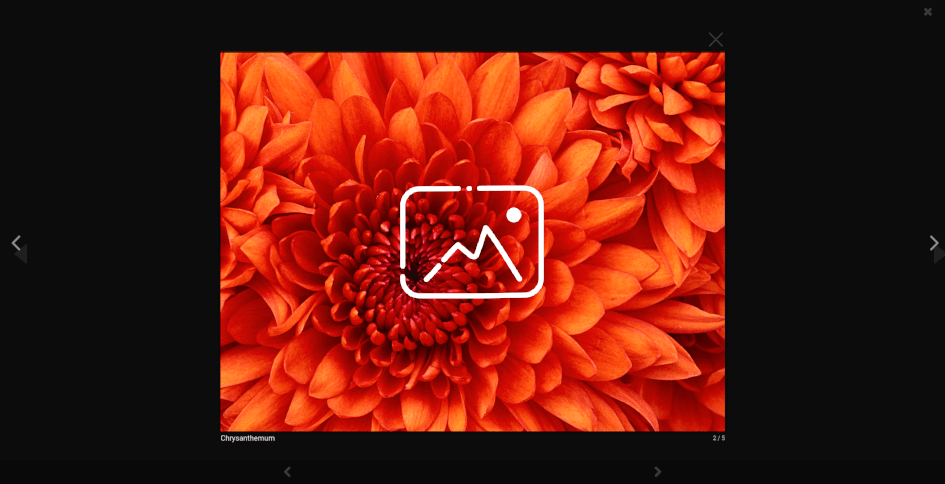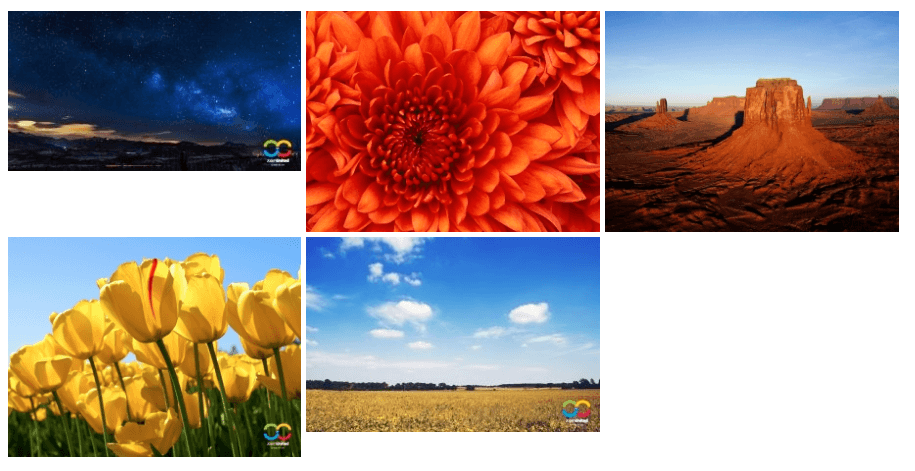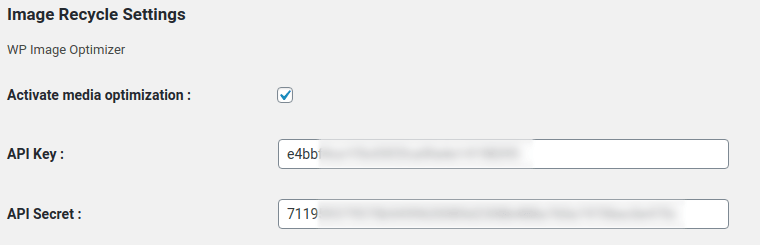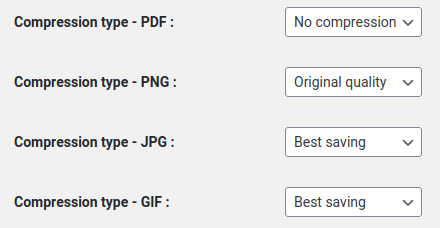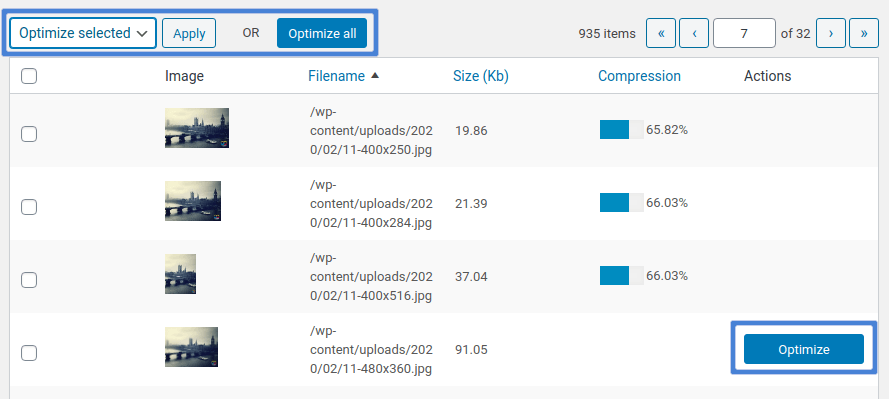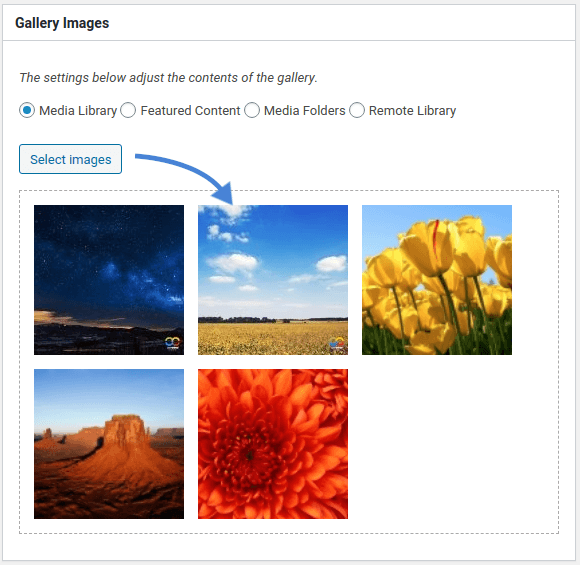Kompresuj i optymalizuj obrazy za pomocą responsywnej wtyczki Lightbox i galerii
Galerie WordPress, takie jak te tworzone za pomocą wtyczki Responsive Lightbox & Gallery , to połączenie elegancji i wygody. Dzięki galeriom nie musisz się martwić o zmianę układu zdjęć. Oszczędzasz także miejsce i możesz dołączyć dowolną liczbę obrazów. Problem polega na tym, że galeria jest również większa niż pojedynczy obraz, co może powodować wolniejsze ładowanie bloga WordPress.
Jeśli korzystasz z galerii i masz wolne czasy ładowania na swoim blogu WordPress, dobrym punktem wyjścia do rozwiązania problemu jest optymalizacja obrazu. Kompresując i optymalizując obrazy, możesz zaoszczędzić czas ładowania, jednocześnie poprawiając wrażenia użytkowników WordPress i poprawiając wyniki SEO. ImageRecycle pozwala na to wszystko.
Kompresja obrazów dla responsywnej wtyczki Lightbox i Gallery
Responsive Lightbox & Gallery to wtyczka WordPress umożliwiająca bardzo łatwe tworzenie galerii z lightboxami — obrazami, które wyskakują i nakładają się na treść. Różnorodność opcji dostosowywania i łatwy w użyciu interfejs „przeciągnij i upuść” sprawiły, że wtyczka stała się niezwykle popularna.
Jeśli jednak użyjesz zbyt wielu galerii, zauważysz, że ładowanie bloga WordPress będzie trwało dłużej. Nie oznacza to, że musisz użyć mniejszej liczby obrazów lub usunąć galerię. Lepszym rozwiązaniem jest zachowanie wszystkich lightboxów i galerii, ale zoptymalizowanie obrazów. Kompresując je, Twój blog WordPress będzie ładował się błyskawicznie.
Niezależnie od tego, czy korzystasz z responsywnego lightboxa i galerii, czy dowolnej innej galerii wtyczek galerii dla WordPress, pierwszym krokiem do skompresowania i optymalizacji obrazów z galerii jest ImageRecycle. ImageRecycle to wtyczka, która umożliwia zbiorczą kompresję obrazów, zmianę ich rozmiaru i skonfigurowanie bloga WordPress w celu automatycznej optymalizacji nowych obrazów.
Aby rozpocząć kompresję obrazów, pobierz i zainstaluj ImageRecycle . Zanim będziesz mógł zoptymalizować jakiekolwiek multimedia, musisz aktywować swoją subskrypcję. Przejdź do ImageRecycle z Ustawienia . Wprowadź klucz i sekret API, zaznacz opcję Aktywuj optymalizację multimediów i zapisz zmiany. Jeśli klucz API i sekret są prawidłowe, u góry powinien zostać wyświetlony pasek przydziału optymalizacji.
Po aktywacji licencji ImageRecycle możesz rozpocząć kompresję obrazów lub dodatkowo dostosować wtyczkę ImageRecycle . Na przykład możesz wybrać zmianę rozmiaru wszystkich obrazów zaraz po ich przesłaniu. Możesz także wybrać typ kompresji dla różnych typów plików.
ImageRecycle obsługuje dwa rodzaje kompresji obrazu: bezstratną i najlepszą oszczędność. Dzięki najlepszej kompresji oszczędzającej możesz zaoszczędzić do 80% rozmiaru pliku podczas optymalizacji obrazów. Dzięki zapisowi bezstratnemu możesz zmniejszyć rozmiary obrazów maksymalnie o 20%, ale możesz je także w dowolnej chwili przywrócić. Możesz przeczytać więcej o zaletach i wadach bezstratnej i najlepszej kompresji tutaj .
Po zakończeniu konfiguracji ImageRecyclenadszedł czas, aby rozpocząć optymalizację obrazów Responsive Lightbox & Gallery. Responsive Lightbox & Gallery korzysta z biblioteki multimediów WordPress. Oznacza to dla Ciebie, że nie musisz zmieniać przepływu pracy. Wszystko, co musisz zrobić, to skompresować swoją bibliotekę multimediów WordPress, a następnie użyć zoptymalizowanych obrazów w dowolnym miejscu, w tym w galeriach i ich lightboxach.
Aby zoptymalizować bibliotekę multimediów WordPress, wybierz ImageRecycle z Media . Tabela pokazuje wszystkie obrazy znalezione na Twoim blogu WordPress: ich nazwy, rozmiary i stopień kompresji, jeśli zostały zoptymalizowane. Ostatnia kolumna umożliwia kompresję lub przywrócenie obrazów (jeśli używasz kompresji bezstratnej).
Jeśli dopiero zaczynasz korzystać z ImageRecycle , uspokój się — nie musisz kompresować każdego obrazu osobno. ImageRecycle zawiera opcje optymalizacji zbiorczej: albo wybierz obrazy, które chcesz skompresować, i wybierz optymalizację wybranej opcji, albo kliknij Optymalizuj wszystko , aby skompresować wszystkie obrazy w bibliotece multimediów WordPress. Teraz nadszedł czas, aby użyć nowo skompresowanych obrazów w Responsive Lightbox & Gallery.
Korzystanie ze zoptymalizowanych obrazów w responsywnym Lightboxie i Galerii
Po skompresowaniu biblioteki multimediów WordPress możesz używać zoptymalizowanych obrazów w Responsive Lightbox i Galerii tak samo, jak każdego innego obrazu. Z menu paska bocznego WordPress utwórz nową galerię. Pierwszą rzeczą, którą musisz zrobić, to wybrać obrazy, które trafią do galerii.
Kliknij wybrane obrazy i wybierz pliki z biblioteki multimediów WordPress. Ponieważ te obrazy zostały już zoptymalizowane, wtyczka Responsive Lightbox & Gallery automatycznie korzysta z wersji skompresowanych.
Cała reszta pozostaje taka sama. Możesz wstawić nową galerię, używając krótkiego kodu z prawego paska bocznego lub korzystając z galerii w edytorze Gutenberg WordPressa. Po kliknięciu obrazu Responsive Lightbox & Gallery ładuje lightbox ze zoptymalizowanymi multimediami.
W ten sposób Responsive Lightbox & Gallery wykorzystuje skompresowane obrazy bez konieczności zmiany toku pracy. Jeśli każdy obraz zostanie skompresowany do 20% jego pierwotnego rozmiaru, korzyści z optymalizacji uzyskasz w przypadku każdego obrazu w swoich galeriach. Rezultat: szybsze działanie WordPressa bez uszczerbku dla treści i zmiany przepływu pracy.
- Nie znaleziono żadnych komentarzy