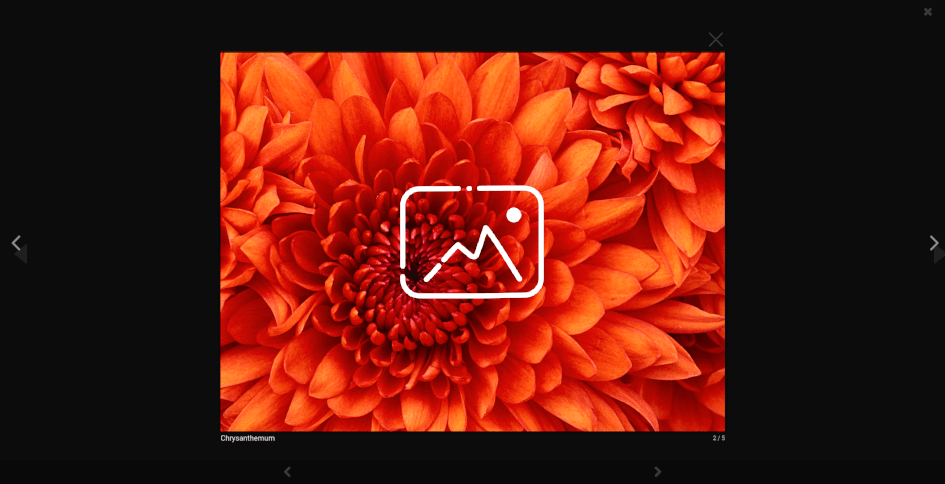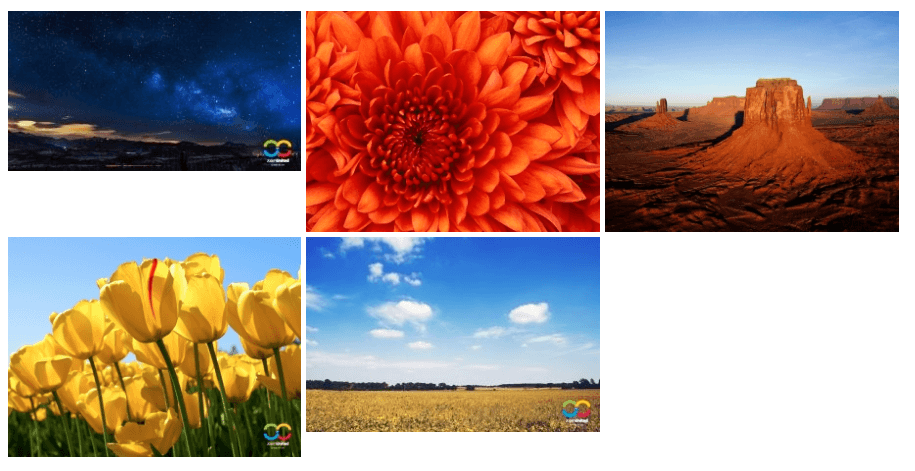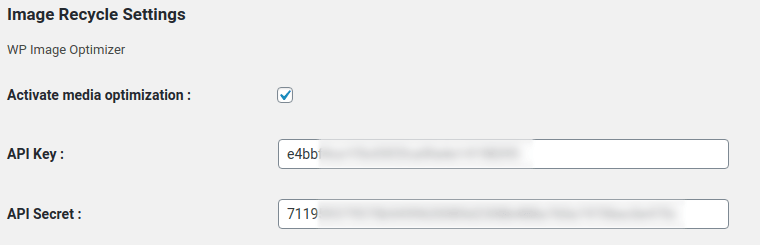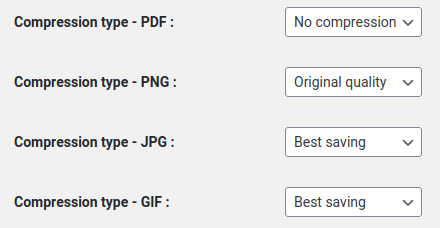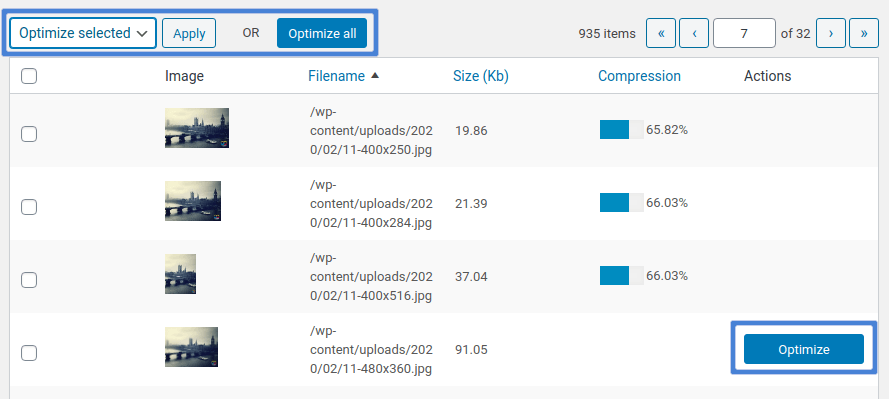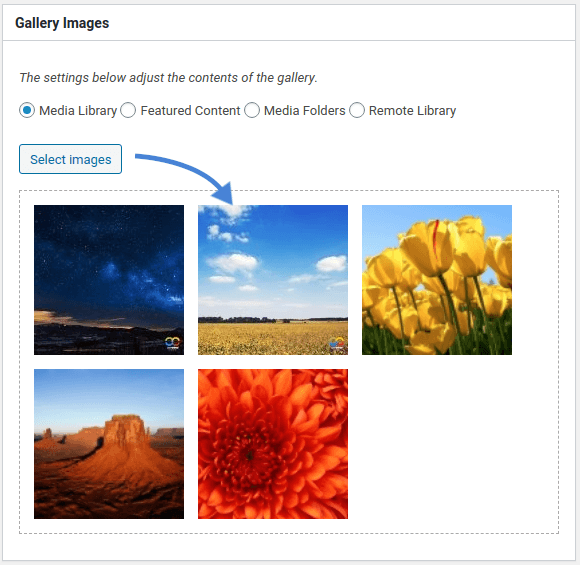Komprimera och optimera bilder med Responsive Lightbox & Gallery Plugin
WordPress-gallerier, som de som skapats av insticksprogrammet Responsive Lightbox & Gallery , är en kombination av elegans och bekvämlighet. Med gallerier behöver du inte oroa dig för att omarrangera bilder. Du sparar också utrymme och kan ta med hur många bilder du vill. Problemet är att ett galleri också är större i storlek än en enskild bild, och därför kan det resultera i långsammare laddningstider på din WordPress-blogg.
Om du använder gallerier och upplever långsamma laddningstider på din WordPress-blogg är bildoptimering en bra utgångspunkt för att lösa problemet. Genom att komprimera och optimera dina bilder kan du spara laddningstider, samtidigt förbättra dina WordPress-användares upplevelse och öka dina SEO-resultat. ImageRecycle låter dig göra allt detta.
Komprimera bilder för insticksprogrammet Responsive Lightbox & Gallery
Responsive Lightbox & Gallery är ett WordPress-plugin för att skapa gallerier med lightboxar - bilder som dyker ut och överlagrar ditt innehåll - mycket enkelt. De många anpassningsalternativen och det lättanvända dra-och-släpp-gränssnittet har gjort plugin-programmet extremt populärt.
Använd dock för många gallerier och du kommer att märka att din WordPress-blogg tar längre tid att ladda. Det betyder inte att du behöver använda färre bilder eller att ta bort ett galleri. En bättre lösning är att behålla alla dina ljuslådor och gallerier, men optimera bilderna. Genom att komprimera dem återgår din WordPress-blogg till att laddas blixtsnabbt.
Oavsett om du använder Responsive Lightbox & Gallery eller något annat galleri-plugin-galleri för WordPress, är det första steget för att komprimera och optimera dina galleribilder ImageRecycle. ImageRecycle är ett plugin som låter dig komprimera bilder i bulk, ändra storlek på dem och konfigurera din WordPress-blogg för att automatiskt optimera nya bilder.
För att börja komprimera bilder, ladda ner och installera ImageRecycle . Innan du kan optimera någon media måste du aktivera din prenumeration. Gå till ImageRecycle från Inställningar . Infoga din API-nyckel och hemlighet, markera aktivera medieoptimering och spara ändringar. Om API-nyckeln och hemligheten är korrekta bör du se fältet för optimeringskvoter högst upp.
Efter att du har aktiverat din ImageRecycle licens kan du antingen börja komprimera bilder eller anpassa ditt ImageRecycle plugin ytterligare. Du kan till exempel välja att ändra storlek på alla bilder så snart de laddas upp. Du kan också välja en komprimeringstyp för olika filtyper.
ImageRecycle stöder två typer av bildkomprimering: förlustfri och bästa sparande. Med bästa sparade komprimering kan du spara upp till 80 % av filstorleken när du optimerar bilder. Med förlustfri besparing kan du minska bildstorlekarna med högst 20 %, men du kan också återställa dem när som helst. Du kan läsa mer om fördelarna och nackdelarna med förlustfri och bäst sparande komprimering här .
När du har ImageRecycleär det dags att börja optimera Responsive Lightbox & Gallery's bilder. Responsive Lightbox & Gallery använder WordPress-mediebiblioteket. Vad det betyder för dig är att du inte behöver ändra ditt arbetsflöde. Allt du behöver göra är att komprimera ditt WordPress-mediebibliotek och sedan använda de optimerade bilderna var som helst, inklusive i gallerier och deras ljuslådor.
För att optimera ditt WordPress-mediebibliotek, välj ImageRecycle från Media- menyn. Tabellen visar alla bilder som finns på din WordPress-blogg: deras namn, storlekar och komprimeringsgrad, om de har optimerats. Den sista kolumnen låter dig komprimera eller återställa bilder (om du använder förlustfri komprimering).
Om du är ny på ImageRecycle , slappna av – du behöver inte komprimera varje bild individuellt. ImageRecycle innehåller bulkoptimeringsalternativ: antingen välj de bilder du vill komprimera och välj det valda alternativet optimera, eller klicka på optimera alla för att komprimera alla bilder i ditt WordPress-mediebibliotek. Nu är det dags att använda de nyligen komprimerade bilderna i Responsive Lightbox & Gallery.
Använda optimerade bilder i Responsive Lightbox & Gallery
Efter att ha komprimerat ditt WordPress-mediebibliotek kan du använda de optimerade bilderna i Responsive Lightbox & Gallery som du skulle använda vilken annan bild som helst. Skapa ett nytt galleri från WordPress sidofältsmenyn. Det första du behöver göra är att välja bilderna som kommer in i galleriet.
Klicka på valda bilder och välj filerna från ditt WordPress-mediebibliotek. Eftersom dessa bilder redan har optimerats använder insticksprogrammet Responsive Lightbox & Gallery automatiskt de komprimerade versionerna.
Allt annat förblir detsamma. Du kan infoga det nya galleriet antingen genom att använda kortkoden från det högra sidofältet eller genom att använda galleriblocket i WordPress Gutenberg-redigerare. När du klickar på en bild laddar Responsive Lightbox & Gallery en ljuslåda med det optimerade mediet.
Precis så använder Responsive Lightbox & Gallery dina komprimerade bilder utan att du behöver ändra ditt arbetsflöde. Om varje bild komprimeras till 20 % av sin ursprungliga storlek, har du gjort dessa optimeringsvinster på varje enskild bild i dina gallerier. Resultatet: en snabbare WordPress-upplevelse utan att kompromissa med ditt innehåll eller ändra ditt arbetsflöde.
- Inga kommentarer hittades